It is vitally important that you back up your Mac. Whether you do so locally using Time Machine, sending it to a cloud service, or installing a duplicate creation program (or all three). There is nothing more important than backing up your computer in case an unfortunate event happens so you don't lose your precious data.
Dec 02, 2012 I upgraded to an SSD drive. This is how to clone a Mac Drive to SSD for free using the mac software 'Disk Utilities' and changing the Startup Disk. It takes a few minutes to set up the actions but. The.DMG or disk image file created with this Mac hard drive clone software is free from bad sectors or blocks and quickly restores vital data back to Mac hard drive. Upgrading Mac System When you are upgrading your Mac system or moving to a higher version of Mac, you require performing a full backup of your Mac hard drive.
One of the easiest methods is locally, using Time Machine. Another is by backing up your data via a cloud-based service, like Backblaze or CrashPlan. Here, we're going to explain how to clone your Mac using a program like SuperDuper! or Carbon Copy Cloner.
Jun 06, 2017 I acquired a dmg file for the install of El Capitan and obviously when I run it on the Mac I got it to from my google drive it says I should make a bootable one using Mac OS Extended format. My question is how do I make this dmg file with the El Capitan install bootable? I really only have the file on my windows computer right now. How to clone a macOS Catalina drive. If you want to clone your startup volume and create a backup that can be used as a one-stop shop for restoring a failed drive or Mac, or which can be booted.
The difference between cloning and using Time Machine
Local backups through Time Machine, cloud-based backups, and clones all serve a great purpose to keep your data safe in case of an unfortunate even that renders your Mac useless (even temporarily). The thing that makes cloning different is that you can create a bootable copy of your entire hard drive, which means you can access everything on one Mac through another simply by exporting it to an external drive, connecting the drive to the other Mac, and then selecting it from the Startup menu.
Clones are great to have around if, for example, you have to take your Mac in for repairs, but still need to continue working while it's out. You can use the cloned copy while it's in the shop.
Most cloning programs have additional features that include the ability to make regularly scheduled backups. This is ideal since, if something happens to your computer, you aren't necessarily going to want to restore from a year-old backup. I highly recommend investing in these additional features if they are offered with the cloning program you are using (for example, SuperDuper! is free to clone, but costs a licensing fee of $28 for scheduling, smart updates, sandboxes, and scripting).
Before you start
Before you get started, make sure you have an external hard drive with enough storage to fit everything on your Mac. The smartest solution is to use a portable hard drive.
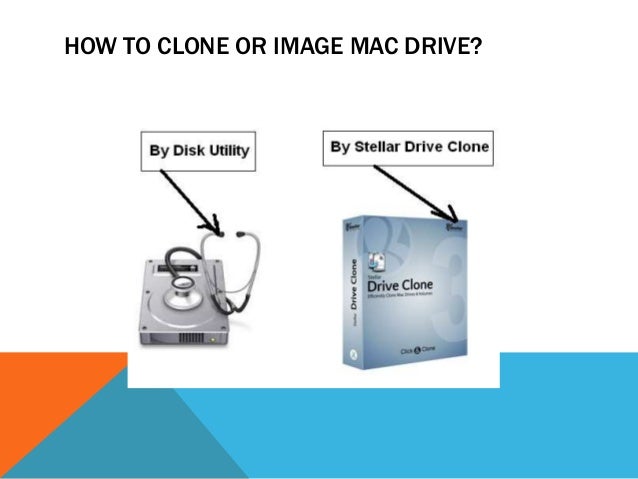
You'll also need to download and install your cloning program. I'm using SuperDuper! from Shirt Pocket for this process. Most cloning programs operate pretty much the same. They will always have a detailed how-to guide to walk you through the steps.
How to prepare your external drive to use for your clone
You'll need to start with a clean external hard drive in order to make a bootable drive for your cloned backup.

- Connect your external drive into the appropriate port on your Mac.
- Use Spotlight to search for the Disk Utility app.
Double-click on Disk Utility to open it.
- Find the hard drive under External and select it. It will usually be named after the company that made it.
Click the Erase tab at the top of the window.
- Name the drive something that you will remember. I renamed mine 'mbp.' You will need to remember this name when you create a bootable drive.
- Select macOS Extended (Journaled) from the format list.
- Click Erase.
- Click Done once the process is complete.
Close the Disk Utility window.
Your hard drive is now formatted for cloning your Mac.
How to make a clone of your Mac
After you've downloaded and installed your cloning program, you'll need to open it to get started. I'm using SuperDuper! to make a clone for this guide, so I'll reference it here.
How To Clone C Drive
Note: You'll need your administrator password in order to make a clone of your Mac.
- Use Spotlight to search for the SuperDuper! app.
- Double-click on SuperDuper! to open it.
- Select your Mac's hard drive from the drop-down menu next to 'Copy.'
Select the external hard drive from the drop-down menu next to 'to.'
- Make sure Backup - all files is selected in the drop-down menu next to 'using' (Backup - user files does not create a bootable clone).
Click Copy Now to begin the process.
- Enter your Administrator password when prompted.
- Click Copy when asked to confirm that you want to erase the external hard drive and then copy the files to it from your Mac.
Click OK when the process is complete.
Most cloning programs will operate the same, general way. If you don't understand the process for the program you have chosen, refer to the user guide.
How to restore your Mac from a clone
If there is any reason you end up needing to restore your Mac from a backup, you can use a clone to do so.
How To Clone Mac Drive To A Dmg Download
- Turn off your Mac.
- Connect your external drive into the appropriate port on your Mac.
- Turn on your Mac.
- Hold down the Command and R keys as soon as the system restarts to enter Recovery Mode. Your Mac will boot to the macOS Utilities screen.
- Click on Disk Utility and then click continue.
- Select your hard drive.
- Click on the Restore tab at the top of the Disk Utility window.
- Select your external drive next to 'Restore From.'
- Select your Mac's hard drive next to 'Restore to.'
- Click Restore.
Once the backup has finished restoring, restart your computer.
How to boot your clone on another Mac
If you want to work on your backup on another computer while it's in the shop, you can boot it up from the startup menu.
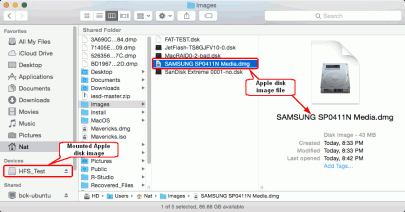
Important: You'll need to partition your hard drive in order to boot your clone as a separate startup disk. Be sure to do that before following the steps below.
- Turn off your Mac.
- Connect your external drive into the appropriate port on your Mac.
- Turn on your Mac.
- Hold down the Option key as soon as you hear the startup chime.
- Select the external drive with the clone backup on it from the list of systems to start up your computer.
Now, you can use the clone to restore files to your partitioned drive.
Any questions?
Do you have any questions about how to clone your Mac so you can use it as a backup? Put them in the comments and I'll help you out.
Updated November 2019: Updated for macOS Catalina.
How To Clone Mac Drive To A Dmg Computer
Backing up: The ultimate guide
Main
U.S. and Afghan forces successfully captured insurgents using an iPhone app
When their specialist kit failed, soldiers turned to an iPhone to get the job done.
How To Clone Mac Drive To A Dmg Download
Disk Utility User Guide
You can use Disk Utility to create a disk image, which is a file that contains other files and folders.
Note: You can burn information to a CD or DVD using the Burn command in the Finder. See Burn CDs and DVDs.
Create a blank disk image for storage
You can create an empty disk image, add data to it, then use it to create disks, CDs, or DVDs.
In the Disk Utility app on your Mac, choose File > New Image > Blank Image.
Enter a filename for the disk image, add tags if necessary, then choose where to save it.
This is the name that appears in the Finder, where you save the disk image file before opening it.
In the Name field, enter the name for the disk image.
This is the name that appears on your desktop and in the Finder sidebar, after you open the disk image.
In the Size field, enter a size for the disk image.
Click the Format pop-up menu, then choose the format for the disk:
If the disk image will be used with a Mac that has a solid state drive (SSD) and uses macOS 10.13 or later, choose APFS or APFS (Case-sensitive).
If the disk image will be used with a Mac with macOS 10.12 or earlier, choose Mac OS Extended (Journaled) or Mac OS Extended (Case-sensitive, Journaled).
If the disk image will be used with a Mac or Windows computer and is 32 GB or less, choose MS-DOS (FAT); if it’s over 32 GB, choose ExFAT.
To encrypt the disk image, click the Encryption pop-up menu, then choose an encryption option.
Click the Partitions pop-up menu, then choose a partition layout.
Click the Image Format pop-up menu, then choose an option:
Sparse bundle disk image: Same as a sparse disk image (below), but the directory data for the image is stored differently. Uses the .sparsebundle file extension.
Sparse disk image: Creates an expandable file that shrinks and grows as needed. No additional space is used. Uses the .sparseimage file extension.
Read/write disk image: Allows you to add files to the disk image after it’s created. Uses the .dmg file extension.
DVD/CD master: Changes the size of the image to 177 MB (CD 8 cm). Uses the .cdr file extension.
Click Save, then click Done.
Disk Utility creates the disk image file where you saved it in the Finder and mounts its disk icon on your desktop and in the Finder sidebar.
In the Finder, copy your files to the mounted disk image, then eject it.
Restore the disk image to a disk.
For more information about disk image types, see the manual (man) page for hdiutil.
Create a disk image from a disk or connected device
You can create a disk image that includes the data and free space on a physical disk or connected device, such as a USB device. For example, if a USB device or volume is 80 GB with 10 GB of data, the disk image will be 80 GB in size and include data and free space. You can then restore that disk image to another volume.
In the Disk Utility app on your Mac, select a disk, volume, or connected device in the sidebar.
Choose File > New Image, then choose “Image from [device name].”
Enter a filename for the disk image, add tags if necessary, then choose where to save it.
This is the name that appears in the Finder, where you save the disk image file before opening it.
Click the Format pop-up menu, then choose an option:
Read-only: The disk image can’t be written to, and is quicker to create and open.
Compressed: Compresses data, so the disk image is smaller than the original data. The disk image is read-only.
Read/write: Allows you to add files to the disk image after it’s created.
DVD/CD master: Can be used with third-party apps. It includes a copy of all sectors of the disk image, whether they’re used or not. When you use a master disk image to create other DVDs or CDs, all data is copied exactly.
To encrypt the disk image, click the Encryption pop-up menu, then choose an encryption option.
Click Save, then click Done.
Disk Utility creates the disk image file where you saved it in the Finder and mounts its disk icon on your desktop and in the Finder sidebar.
Important: Don’t create a disk image of a disk that you believe to be failing or that contains corrupted information. The disk image may not serve as a reliable backup.
For technical information about creating a restore disk image, see the Apple Software Restore (ASR) manual (man) page.
Create a disk image from a folder or connected device
You can create a disk image that contains the contents of a folder or connected device, such as a USB device. This method doesn’t copy a device’s free space to the disk image. For example, if a USB device or volume is 80 GB with 10 GB of data, the disk image will be 10 GB in size and include only data, not free space. You can then restore that disk image to another volume.
In the Disk Utility app on your Mac, choose File > New Image, then choose Image from Folder.
Select the folder or connected device in the dialog that appears, then click Open.
Enter a filename for the disk image, add tags if necessary, then choose where to save it.
This is the name that appears in the Finder, where you save the disk image file before opening it.
To encrypt the disk image, click the Encryption pop-up menu, then choose an encryption option.
Click the Image Format pop-up menu, then choose an option:
Read-only: The disk image can’t be written to, and is quicker to create and open.
Compressed: Compresses data, so the disk image is smaller than the original data. The disk image is read-only.
Read/write: Allows you to add files to the disk image after it’s created.
DVD/CD master: Can be used with third-party apps. It includes a copy of all sectors of the disk image, whether they’re used or not. When you use a master disk image to create other DVDs or CDs, all data is copied exactly.
Hybrid image (HFS+/ISO/UDF): This disk image is a combination of disk image formats and can be used with different file system standards, such as HFS, ISO, and UDF.
Click Save, then click Done.
Disk Utility creates the disk image file where you saved it in the Finder and mounts its disk icon on your desktop and in the Finder sidebar.
For technical information about creating a restore disk image, see the Apple Software Restore (ASR) manual (man) page.
Create a secure disk image
How To Clone Mac Drive To A Dmg Mac
If you have confidential documents that you don’t want others to see without your permission, you can put them in an encrypted disk image.
Note: If you want to protect the contents of the system disk, turn on FileVault using the FileVault pane of Security & Privacy Preferences.
In the Disk Utility app on your Mac, choose File > New Image > Blank Image.
Enter a filename for the disk image, add tags if necessary, then choose where to save it.
This is the name that appears in the Finder, where you save the disk image file before opening it.
In the Name field, enter the name for the disk image.
This is the name that appears on your desktop and in the Finder sidebar, after you open the disk image.
In the Size field, enter a size for the disk image.
Click the Format pop-up menu, then choose a format:
If you’re using the encrypted disk image with a Mac computer using macOS 10.13 or later, choose APFS or APFS (Case-sensitive).
If you’re using the encrypted disk image with a Mac computer using macOS 10.12 or earlier, choose Mac OS Extended (Journaled) or Mac OS Extended (Case-sensitive, Journaled).
Click the Encryption pop-up menu, then choose an encryption option.
Enter and re-enter a password to unlock the disk image, then click Choose.
WARNING: If you forget this password, you won’t be able to open the disk image and view any of the files.
Use the default settings for the rest of the options:
Click the Partitions pop-up menu, then choose Single partition - GUID Partition Map.
Click the Image Format pop-up menu, then choose “read/write” disk image.
Click Save, then click Done.
Disk Utility creates the disk image file where you saved it in the Finder and mounts its disk icon on your desktop and in the Finder sidebar.
In the Finder , copy the documents you want to protect to the disk image.
If you want to erase the original documents so they can’t be recovered, drag them to the Trash, then choose Finder > Empty Trash.
How To Clone Mac Drive To A Dmg Free
When you’re finished using the documents on the secure disk image, be sure to eject the disk image. As long as it’s available on your desktop, anyone with access to your computer can use the documents on it.
Carbon Copy Cloner
To access the data in a disk image, double-click it. It appears on your desktop, and you can add, remove, and edit files on it just as you would with a disk.