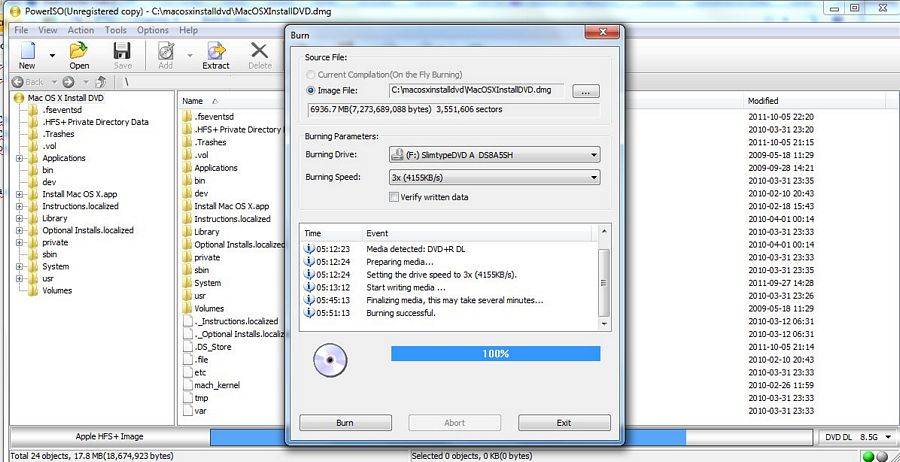
Files in .dmg format are easier for Mac users to download and install than other file formats. This document describes how to convert a file saved on a CD or DVD into a .dmg file, and how to burn the .dmg file onto another CD/DVD.
To burn a DMG or ISO File to disk: Start Applications Utilities Disk Utility. The Disk Utility window will open. The Mac's available drives (e.g., hard drive partitions, CD/DVD drive) will be listed by name in the left pane. Insert a blank CD or DVD disc into the Mac CD/DVD drive. Jun 10, 2011 Fire up DiskUtility and burn the dmg to DVD This will boot your Mac (takes a while tho), select the Restore OS X option from the menu. The installer proceeds and does not require an Internet connection, unlike booting from the Recovery Partition. Aug 17, 2011 Transmac for Windows (2-week trial) can format USB drives for mac and restore.dmg files to USB drives. Download Transmac and install in Windows. In the right-side panel of Transmac, right click on your USB Drive Format Disk Format with Disk Image (see attached screenshot) Point to your.dmg file and click Open.
Opening Disk Utility
Insert the CD/DVD with the file you want to convert into a CD-burning capable Mac.
Open Finder. Click on Applications, then double-click on the Utilities folder.
Double-click on Disk Utility to open the application.
- Oct 10, 2007 The OS X will install. Restore the dmg file to an external device An external hard drive or an iPod in hard disk mode will serve as an excellent booting device as well. – Copy your dmg file to your current apple desktop. – In the Utilities Folder in your Applications Folder select Disk Utility –.
- Nov 07, 2011 If the.dmg file you have is already bootable, you just have to burn it to dvd/cd and it will boot. If you have the.dmg image and a mac, you can use the disk utility. Open disk utility, drag your.dmg into the list of volumes, highlight it, and then select the Burn icon in the toolbar.
Creating a DMG file
In the Disk Utility window, go to the menu on the left and highlight the name of the disk you mounted.
Click on the File menu at the top of the screen. From the drop-down menu, click New, then Disk Image From [name of your disk].
Type a name for your new file, then navigate to the Desktop to save the file there.
Under Image Format, choose compressed.
Click Save. You now have a .dmg file saved on your desktop. Next, you can burn the file onto a blank CD/DVD.
Oct 08, 2013 This video explains how you can extract, and burn InstallESD.DMG, the Mac OS X installer file for OX 10.7 Lion, OS X 10.8 Mountain Lion, to a bootable DVD in Windows 7, 8 or Windows 10. Restore a disk image with a single volume to a disk In the Disk Utility app on your Mac, select the volume that you want to restore in the sidebar, then click the Restore button. This is the volume that is erased and becomes the exact copy.
Burning the DMG file
Eject the original CD/DVD from the computer and insert a blank one. If you are prompted with a pop-up window, click Ignore.
Return to Disk Utility, and click the Burn button at the top of the window.
Navigate to the Desktop, and highlight the .dmg file you saved. Click Burn.
Click Burn again in the new window to accept default settings.
Once the program finishes burning the disk, it will automatically eject. You should now have a burned CD or DVD with a copy of the original file saved in .dmg format.
When Apple announced that OS X Lion would only be available through the Mac App Store, many people worried about the lack of a restore disc, which can be useful if, for instance, your hard drive fails. Worry no more – we’ll explain how to create your own bootable OS X Lion Installer.
While Lion being on the Mac App Store certainly has its benefits, many people still desire a physical backup, and more importantly, a restore medium for Lion that could be used in the event of a major software or hardware failure. Sure, you could go to the Apple store or an AASP, but you can save a lot of time and money by making a backup medium yourself.
The process is pretty simple, and although these instructions revolve around the developer preview, the process should (according to our source) remain identical for the July public release of OS X Lion. Just follow the simple steps below:
Creating A Physical Backup Of The OS X Lion Installer
Download Mac OS X Lion from the Mac App Store as usual. Once you have it, open a Finder window, locate the OS X installation file that you just downloaded, right click (or option-click) on it, and select “Show Package Contents.”
Within the contents of the package, you’ll see a “SharedSupport” folder. Open it. Inside that folder, you will find an image file called “InstallESD.dmg”. Copy this file to your desktop and mount it – this is the actual working image file that you can burn to a DVD, and clone to an SD card, USB thumb drive, or hard drive partition.
How To Restore Dmg To Dvd Player
The rest of the magic all happens via OS X Disk Utility. Now, simply launch Disk Utility (located in the Utilities folder within your Applications folder). To burn to a CD, just insert a blank DVD, right click or option-click the DMG, and select “Burn InstallESD.DMG.”
To copy to an SD card, flash drive, or hard drive partition (Make sure your destination has at least 5GB free), just option-click the volume inside of the DMG, select “set as source”, click the “restore” tab in Disk Utility, drag the volume you want to copy it to into the “destination” field in the “restore” tab, make sure you select “erase destination”, and then click the “restore” button.
How To Restore Dmg To Dvd File
Voila! It is that simple, and now you can rest your mind, knowing that you have an emergency backup of Lion that you can carry with you and use in emergencies. You can view the tutorial process in action by checking out the below YouTube video.
Did you enjoy this tutorial? Let us know by sounding off in the comments!