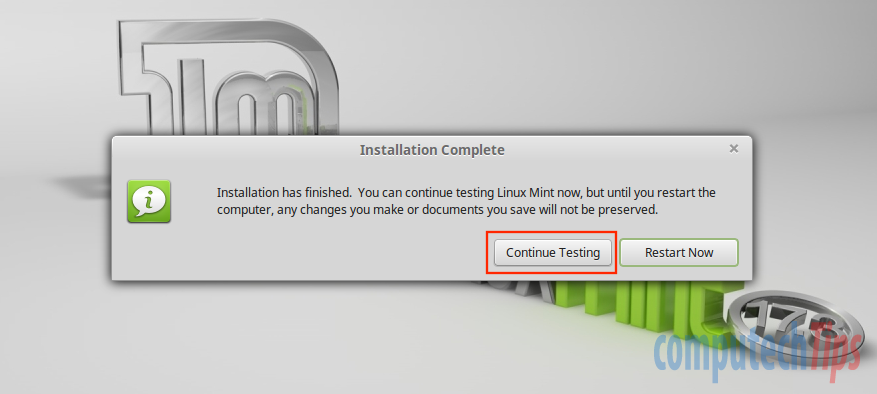
So you’re running Linux on your computer, maybe Ubuntu, and you have some files with the .dmg extension. In this guide, we’re going to talk about how to open, mount, extract, and otherwise get your files from these pesky DMG images. You could always just extract the files on a Mac, then transfer them back to your Linux machine. But if you really want to do this on Linux, without having to rely on Mac, here’s how to do it.
Sep 20, 2019 Step 4: Insert the Linux Mint ISO image. In the Boot Selection option, click on the SELECT button which will open the explorer. Now select the downloaded Linux Mint ISO image. Step 5: Start the USB Drive bootable creating a process. Leave all other options as it is and click on the START button given at the bottom. Make sure you have nothing valuable or data on a USB drive because it will format the drive.
What are DMG image files?
- Nov 10, 2019 Write Linux Mint Image to the USB Drive. After the USB drive has been formatted, transfer the ISO file to it. Start Win32 Disk Imager. Set the drive letter to the USB drive you prepared. Click the folder icon and locate the Linux Mint ISO file you've already downloaded.
- Feb 24, 2017 I'm new to Linux Mint and I am looking forward to using it as I am VERY tired of Windows. I have downloaded the ISO files for LM 18.1 and I just realized I do not have a way to create a bootable CD in my Windows 7 version (it is managed by our university) so I do not have the software. I have searched for my question but only found results for.
- Aug 01, 2019 Usually, when installing a fresh copy of some Linux distribution on your laptop or PC, you’ll need a bootable USB containing the distribution you want to install.
- Jan 15, 2020 Now click the Browse button to select the Linux Mint image you want to verify. Select the Linux Mint ISO file and click the Open button. The MD5 & SHA Checksum Utility program will soon scan the file and display the results as shown in the image below.
- How To Convert DMG Files To ISO Files On Mac Method 1: Using the Mac terminal. Open a terminal window from Finder Applications Utilities Terminal. Assuming that you have a disk image called apple.dmg in the current directory, type. Hdiutil convert apple.dmg -format UDTO -o apple.iso.
Simply put, it’s a kind of image file. But not an image like a jpeg is an image. DMG is Apple’s proprietary disk image format, native to Mac OS X. There are actually a whole bunch of different types, format and options within this format. There are options for encryption, compression, and different kinds of partition schemes, among others. Unfortunately, this can make things pretty confusing when we’re trying to gain access to the data contained in one of these images.
DMG images are typically a kind of Universal Disk Image Format (UDIF), although there are others, namely NDIF and SPARSE. Although the .dmg file extension is usually used, they can also sometimes have an .img extension, or in some cases no extension at all. Their MIME type is application/x-apple-diskimage.
The HFS/HFS+ (Mac OS Extended/Journaled) file system is typically used in DMGs. However, this isn’t always the case. You may also sometimes find FAT and ExFAT files systems, as well as variations on HFS.
Does my system support DMG?
Perhaps the biggest hurdle to overcome when trying to work with DMG files is working with the HFS file system (Mac OS Extended). Linux supports HFS through the “hfs” and “hfsplus” kernel modules.
There’s an easy way to test if your system has these kernel modules. Plug in a USB drive formatted with the Mac OS Extended file system. If your particular distribution doesn’t have the appropriate modules, you will likely get an error message. On Ubuntu, you’ll get a popup window declaring “Ubuntu: Unable to mount
Alternatively, we can see if the kernel module files are present with find:
We want to see two files: “hfs.ko” and “hfsplus.ko”. If find doesn’t return these files, your system probably doesn’t support HFS.
You could also try “modinfo”: modinfo hfs and modinfo hfsplus should return something like:
If you get 'modinfo: ERROR: Module hfsplus not found' your system doesn’t have these modules.
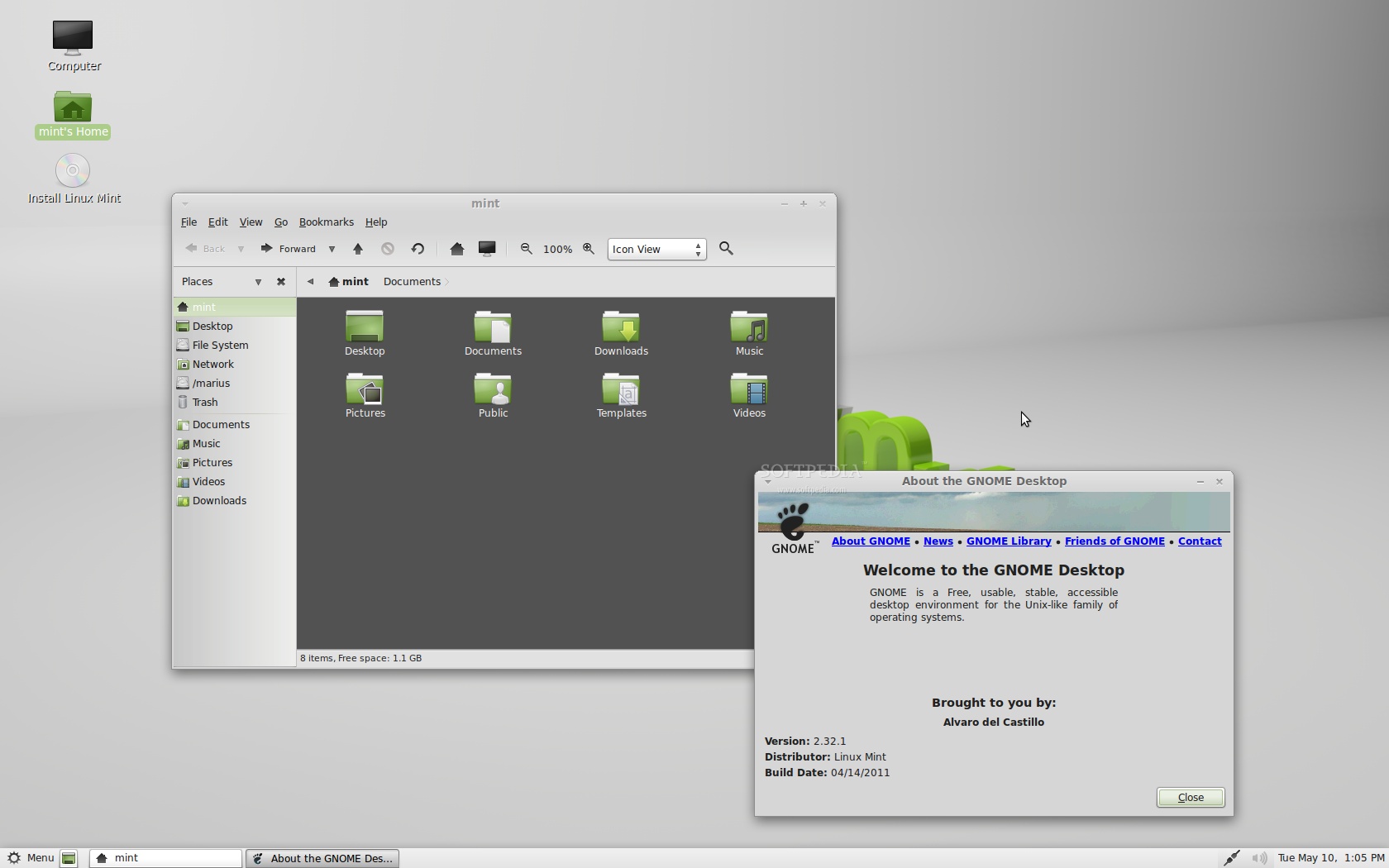
Not all Linux kernels and distributions support HFS. This is especially the case for certain distributions that are a few years old. If you have kernel support for HFS, great! If not, don’t worry. There are still ways to extract data from your DMG files. While it’s nice to have the option to mount the images we’re working with, this is really the only functionality we’re losing without having the hfs and hfsplus modules. The two programs we’re going to use later on (P7ZIP and dmg2img) do not require kernel support to function.
What kinds of DMG images can be opened in Linux?
This guide is about how to open, mount, and extract files from read/write, read only, and compressed DMG image files. The following partition schemes have all been tested with the techniques discussed here.
- Apple Partition Map
- CD/DVD (partitioned)
- CD/DVD (partitioned) with ISO data
- Hard disk
- Master Boot Record Partition Map
- No partition map
This guide does not cover how to handle sparse disk images (.sparseimage), sparse bundle disk images (.sparsebundle), or CD/DVD masters. DMG images with partition scheme types of “CD/DVD” and “GUID Partition Map” do not appear to work with the techniques described here.
Option 1: Mount the DMG
If the Linux distribution you’re on has HFS support in the kernel (Ubuntu 14.04.1 LTS supports it), it’s pretty easy to just mount the DMG image:
We’re using “sudo” because we need root privileges to mount things. The HFS+ file system type is specified with “-t hfsplus”. The “/mnt” at the end of the command specifies where we’re mounting the image.
Unmount the image with sudo umount /mnt
If you get a wrong fs type message like the one below, it means the DMG file is either of an unsupported type, or it’s compressed. Unsupported images include sparse images, sparse disk bundles, CD/DVD masters, and images with partition schemes of the CD/DVD or GUID Partition Map types.
Use “file” to learn a little more about the image file:
If you get image.dmg: x86boot sector that means it’s probably using a GUID Partition Map and isn’t supported. This isn’t good, however, it’s also not too terribly common.
What’s more common is to see something like this:
If mounting isn’t working, and this is what you’re seeing with “file image.dmg”, then you’re luck!. Our problems are being caused by compression. Linux doesn’t like to mount compressed DMG images. To get around this little obstacle, we’ll use dmg2img (see below).
Option 2: Use dmg2img for compressed images
So you have a DMG image that you can’t mount because it’s compressed. You’ve done “file compressed_image.dmg” and you got “compressed_image.dmg: bzip2 compressed data”. The fix? That’s easy: use dmg2img to convert it to an uncompressed image. Once you run the image through dmg2img you should be able to mount it no problem.
Don’t have dmg2img? It’s usually pretty easy to get using your distribution’s package management. On Ubuntu, you’d do:
Using dmg2img isn’t very difficult. Type “dmg2img” into the command line followed by the name of the DMG file you want to decompress. The Mac OS X version of Firefox is a good example of a compressed DMG file.
Now mount the resulting .img file:
Option 3: Extract DMG contents with P7ZIP
P7ZIP is awesome. It’s the Linux/BSD version of 7-Zip. Check out their SourceForge page here With it you can literally extract files from any kind of image or archive. Just kidding… It doesn’t really work with every format conceivable. However, it can handle (in alphabetical order): ARJ, CAB, CHM, CPIO, CramFS, DEB, DMG, FAT, HFS, ISO, LZH, LZMA, MBR, MSI, NSIS, NTFS, RAR, RPM, SquashFS, UDF, VHD, WIM, XAR and Z. Impressed? I certainly am!
Installing p7zip is pretty easy using your distribution’s package management system. On Ubuntu with apt-get:
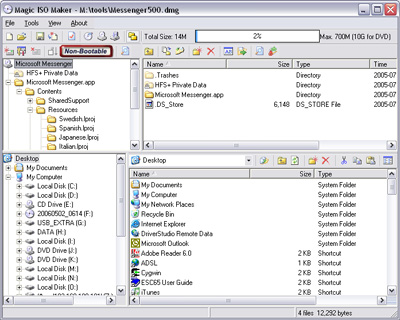
In addition to being able to extract data from compressed and uncompressed images alike, P7ZIP doesn’t require the HFS kernel modules at all. In the example below, we’re going to extract all of the files from “Firefox 33.1.1.dmg”. When we’re done, we’ll have a tidy little folder called “Firefox”.
Linux Mint Dmg To Iso Converter
Invoke P7ZIP to extract archives and images with “7z x”.
Notice that 7z extracted three files: “0.ddm”, “1.Apple_partition_map”, and “2.hfs”. To actually get to the files, we’ll need to run 7z again on “2.hfs”.
Linux Mint Dmg To Iso Download
We picked “2.hfs” because it was the biggest of the three, meaning it was probably the one with the data. Simple but effective logic. After a few moments, you should have a folder called “Firefox” with all of the files from the original DMG.