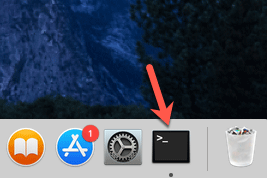
Jan 24, 2019 iSumsoft BitLocker Reader for Mac is mainly to unlock BitLocker-encrypted drive on Mac, but it also comes with the Attach feature that can help you mount or unmount DMG files on Mac.
If you want to convert a Mac disk image file DMG to ISO format than its not much a difficult task. This conversion could be done through Mac Terminal easily.
Dec 10, 2008 It can be used as a remote desktop client for Linux, Mac, or Windows hosts. The download file is named 'cotvnc-20b4.dmg'. Here are the steps needed to install it remotely from the command line. Note: this technique can be used from a local Terminal window or a. Jan 19, 2009 These are instructions on how to convert a DMG image file to an ISO image file using Mac OS X Terminal. You may want to do this if you need to burn a DMG image using a. Mar 03, 2018 In the drop down panel set the partition scheme to GUID. Set the Format type to Mac OS Extended (Journaled.) Click on the Apply button and wait for the Done button to activate. When it does click on it. Quit Disk Utility. Create Installer. Open the Terminal in the Utilities' folder. Jul 21, 2016 Open Apple Communities Search. Run a DMG file from Terminal. I have my mac booted up in recovery mode and instead of installing El Capitan, i'm trying to install.
The reason behind this conversion is that DMG is a file format which works on Mac only but if you want to transfer any DMG file to Windows system then first you have to convert it to Windows compatible file format ISO, otherwise the DMG file is useless for Windows.
So, follow the instructions written below to convert DMG file to ISO format.
Step 1
Click on Finder
Step 2
Dec 17, 2011 A helpful command line tool called hdiutil is included in Mac OS X that allows disk image files (.dmg extension) to be mounted directly from the Terminal, without the need of using the GUI. Using hdiutil for such a task is helpful for scripting or remote connections through SSH. I have a dmg file in my portal.After downloading it,when i try to open it is showing a message indicating that opening package is insecure. I am able to add codesign through command line using codesign command and also able to check whether it is added or not. But still when i click to open my dmg file insecure message is coming.
Click on Applications, and then click Utilities
Step 3
Open Dmg File Mac Terminal 2
Double click on Terminal to launch
Step 4
In Terminal window type the following command and hit Enter button from keyboard. Here trickyways.dmg is our provided file name
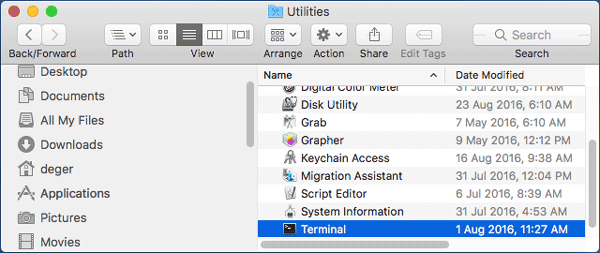
hdiutil convert ~/Desktop/’trickyways.dmg’ -format UDTO -o ~/Desktop/’trickyways.iso’
Step 5
When Terminal completes process, you’ll find a file with .iso.cdr extension, as here is trickyways.iso.cdr besides the trickyways.dmg
Step 6
Click on trickyways.iso.cdr file & press enter to rename it. Delete .cdr extension
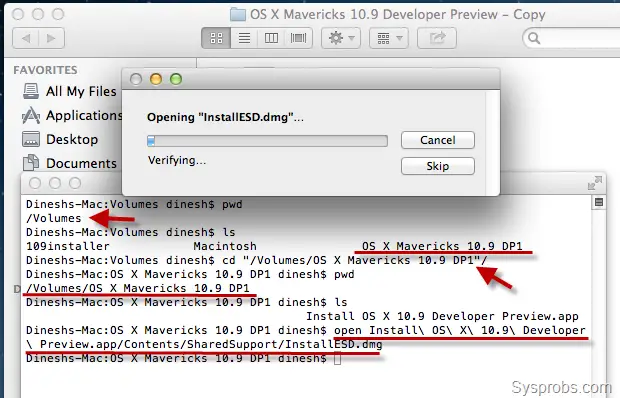
When you’ll try to delete .cdr the following Window will pop up, click on Use .iso option
Open Dmg File In Vista
Step 7
Now the extension of file is trickyways.iso
Related Content
November 8, 2019 at 6:30 AM
Categories: macOS | View Comments
I ran into an interesting macOS error while working with a customer a couple of weeks ago. I didn't find a lot of good search results addressing the issue, so I decided to write up a post about it myself.
The error was as the screenshot above shows; trying to open a dmg (disk image), macOS showed the error 'no mountable file systems'. If you see the 'no mountable file systems error' while opening a dmg, here's what you should try:
In most cases, the downloaded dmg file is actually corrupt or had an error downloading. If possible, try downloading the dmg again, turning off any download assistant plug-ins you may have. You can try downloading the file in a different browser as well. Or if you don't need to be logged in to the site to download the file and you want to be fancy, you can try
curl -O urlin Terminal to download the file. (There's an example of that in my screenshot below.)Reboot your Mac if you haven't already tried that. Apparently there is an issue sometimes after opening too many dmg files, that is fixed with a reboot.
Try mounting the DMG on the command line in Terminal. We will at least get some sort of useful error message to go on if it still fails:
Open Terminal: In Spotlight, the search magnifying glass at the upper right corner of your screen, search for Terminal, and press enter to open the Terminal app.
Type
hdiutil attach -verboseinto the terminal. Add a space at the end, but don't press enter yet.Drag the dmg file from your Finder window onto the Terminal window and let go. This will fill in the location of the dmg file into your Terminal window.
- Press enter.
macOS Sierra (10.12) and earlier is not able to mount the new Apple File System (APFS). So if you're on macOS Sierra (10.12) or earlier and you ran hdiutil and see references to
Apple_APFSor error112, the issue is likely legitimate incompatibility, and this disk image won't open on this Mac without an update to the operating system.Here's an example of the end of
hdiutil attach -verboseoutput that shows an APFS error due to an older version of macOS:Think about if you have any kind of security policies on this machine to prevent writing to external drives (thumb drives, optical drives, etc). I haven't seen this one in action, but I read about this being a possibility while researching the issue.
Another suggestion added by a reader (thank you, Markus!) is that filesystem errors on your main Mac drive could be the cause of the disk image mounting errors. Here are instructions from Apple for scanning and repairing errors using Disk Utility. Note that in order to scan and repair errors on your main Macintosh HD drive, you'll need to reboot your Mac into recovery mode. You'll want to choose Disk Utility in the utilities listed in the recovery mode menu.
A new discovery from a reader (thank you, Colby!) is that APFS DMGs won't mount if you're booted in macOS booted in Safe Mode. (Who knew!?!) If you're not sure if you're in safe mode, select the Apple menu > About This Mac > System Report button, then select the 'Software' heading from the left column. To exit safe mode, restart your Mac, without holding Shift during startup. Or, if you previously set your Mac to always boot into safe mode using
nvram, turn off safe mode and have your Mac boot normally on the terminal:Open Terminal: In Spotlight, the search magnifying glass at the upper right corner of your screen, search for Terminal, and press enter to open the Terminal app.
Type/paste
sudo nvram boot-args='and press enter.Restart your Mac.