- Seagate Backup Plus Dashboard Download
- Seagate Dashboard Installer Dmg Backup Plus Mac
- Seagate Dashboard Installer Dmg Backup Plus Windows 10
- Seagate Dashboard Installer Dmg Backup Plus Reviews
- Seagate Dashboard Installer Dmg Backup Plus Reviews
Hi, I don't believe that the Seagate Dashboard software is currently compatible with Windows 10. If you go to their Dashboard downloads page for Windows, the listing they have for compatible operating systems goes up to Windows 8 but not Windows 10. Sorry I couldn't be. Seagate® Media Sync for Mac. Copy and synchronize your media files with your external drive. Seagate® Media Sync for Windows. Copy and synchronize your media files with your external drive. Current Dashboard users can effortlessly back up content as well as share and save media on social networks with legacy backup software. Page 3 Backup Plus Desk For PC QSG-PANAM Suite 250 San Francisco, CA 94107 Part Number: 100705249 04/12 Tel: 415-621-5086 Folded Size: 120mm W x 150mm H Seagate Orange 603446 Seagate Trim Size: 480mm W X 150mm H 120mm x 150mm.
Segate Dashboard is free Seagate`s automatic backup software. With Seagate Dashboard you can easily backup all your mobile devices, computers and even social media. The new seagate dashboard is pre-loaded on every Seagate Backup Plus (Full Review) and Seagate Central (Full review) hard drive. Oct 10, 2018 Pre-installed on Seagate hard drives, including Backup Plus and Central Seagate Dashboard on 32-bit and 64-bit PCs This download is licensed as freeware for the Windows (32-bit and 64-bit) operating system on a laptop or desktop PC from hard drive software without restrictions.
You’ve plugged in your Seagate Backup Plus drive. And thenyou’ve tried to copy your documents onto your Backup Plus.
But your Mac says no.
And won’t do it.
Your Mac says your Seagate Backup Plus drive is readonly.
What now?
Why is My Mac Telling Me My Seagate Backup Plus Driveis Read Only?
Seagate sells many external hard drives under theBackup Plus brand name.
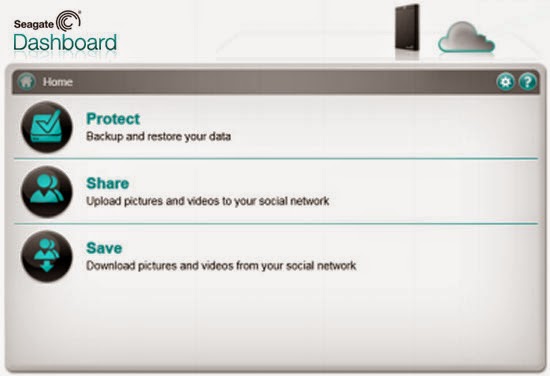
Some are sold with something called a NTFS file system on them. The Backup Plus Slim and Backup Plus Portable used to come with HFS+ already installed.
If you had a HFS+ version of the Seagate Backup Plus you wouldn’t have seen the message.
Because your Mac would see and use a HFS+ type drive. Just as it would use its own internal drives.
You’ll get the ‘Read Only’ Message with an NTFS typedrive.
Why?
NTFS is a type of file system that a Windows PC uses.Your Mac can see the drive. Copy files, photos, music off the drive. But itcan’t update any documents. Or write documents, or photos or music. In fact itcan’t write anything to the drive.
What do you do?
Options for Using SeagateBackup Plus NTFS for Mac
You have two main choices. And which one you choosedepends your planned use of the Seagate Backup Plus drive. And how you feelabout your Mac operating system skill level.
Option 1. Use the free Seagate Backup Plus Paragon driver
Option 2. Reformat your Seagate Backup Plus drive to something your Mac can read. And can write too, update documents and paste files to the drive.
What is the Seagate BackupPlus Paragon Driver?
It is a piece of software you install on your Mac.
The NTFS Paragon driver translates for your Mac. Itallows your Mac to write in NTFS to the Seagate Backup Plus.
Understand it doesn’t change the drive. It is stillNTFS. The Paragon driver allows your Mac to write onto the drive so that toyour Mac it’s not ‘Read Only’ anymore.
Plus Points for Using the Seagate Paragon NTFS Driveron Your Mac
- You can install it. Use the driver. It’s free for your Seagate Backup Plus Ultra Touch. It’s easy to use.
- You can paste documents, photo’s music, read and write files to the Backup Plus drive.
- Your Mac can ‘see’ the Backup Plus just as it would ‘see’ a HFS+ drive.
- The Paragon software writes your files to the Backup Plus drive in NTFS. And this means that if you want to put the drive onto a Windows PC the PC can see your files on there.
Without any special software.
- And you’ll find the Paragon software useful if there are files already on the drive. Files put there by a Windows PC. You can use those files on your Mac.
- You’ll find the Paragon NTFS driver a good solution if you use the Seagate Backup Plus drive on a Windows PC the most. And you only need to access files from your Mac sometimes.
Minus Points for Using the Seagate Backup Plus NTFSDriver for Your Mac
- You won’t be able to use the Seagate Backup Plus as a drive for a Time Machine backup.
- You’ll need the right version of the Paragon software your Mac operating system. And this means that when Apple releases a new version of Mac OS you’ll need to wait for a compatible version. And when the compatible version of the software is available you can upgrade to it then
- It’s a piece of software you need to keep track of.
- If you want to use your Backup Plus drive on a friends Mac. Or on a Mac at work, that Mac will need to have the Paragon software on it too.
- The Paragon software from Seagate is free. But it only works on Seagate supported drives. It will not work with other NTFS non Seagate drives.
- If anything happens to your Mac and you need to reinstall the operating system. You’ll need to reinstall the Seagate Backup Plus NTFS Driver for Mac. You need it installed and have it working before you can use the files on your Backup Plus drive.
Seagate Backup Plus NTFS Driver for Mac Verdict
If you’re going to use your drive the most on a Mac, you may as well set it up so your Mac can write to it. You do this by reformatting the drive to HFS+.
If you’re using the drive ad hoc and your main use ison a Windows PC then the Paragon driver is a good solution.
Sharing the drive fifty fifty with a Windows PC? Then it is worth considering reformatting the drive to ExFAT. That way both your Windows PC and your Mac can freely write to the drive without the need for extra software.
If you’re interested in reformatting your Seagate Backup Plus NTFS to either HFS+ or to ExFAT, take a look at my article here on the site. You’ll find out how there.
How Do I get the SeagateBackup Plus NTFS Driver For Mac?
On Your New Backup Plus Drive
The good news is that you can download the Seagate Backup Plus Paragon driver for your Backup Plus Ultra Touch drive.
1. Connect the Backup Plus drive to your Mac.
You will see the Backup Plus drive Icon on yourdesktop.
2. Double click on the drive icon and a new finder window will open up.
Now you’ll see the files already installed on thedrive from Seagate.
3. Double click on the Start_Here_Mac file.
4. A browser window will open and ask you to register your new Seagate Backup Plus drive for warranty. Complete your name and email address. You’ll need to agree to the Terms of Use.
Click Next
5. The next screen is where you download the Seagate Backup Plus NTFS driver for Mac.
6. Click on the download button.
The software will download to your Mac. You can if youwish download extra Seagate software for your Mac. Or dismiss the browserwindow.
7. Go to your downloads folder and double click on the NTFS_for_mac.dmg file. This starts the install of the software on your Mac.
8. You will need to enter in your administration password and allow the driver on your Mac.
The driver will be available for you to use after arestart.
Seagate Backup Plus NTFS on Mac Install YouTube Video
Take a look at this 1 minute 52 second video fromSeagate Technology. It goes through the steps I’ve described.
TookKit for MacOS – First Time Setup
VideoCredit : AskSeagate
For a Used Seagate Backup Plus Drive
As long as the drive wasn’t reformatted on a WindowsPC you should still have the Seagate files on there.
But if they have been deleted you can always download the software direct from the Seagate site.
Here is a link to the Seagate Paragon NTFS driver for Mac OS download page.
Other Seagate Backup Plus NTFSfor Mac Frequently Asked Questions
1. What Mac Operating System Versions Does the SeagateNTFS driver for Mac Support?
Mac OS 10.7, 10.8 and above.
You can check the latest supported Mac OS’s at Seagate here.
2. I no longer Use the Seagate Backup Plus’ NTFSsoftware. How do I delete it?
Uninstalling the Backup Plus NTFS software on your Macis easy.
Open System Preferences on your Mac. You can do that by searching with spotlight search. You can find spotlight search at the top of your desktop.
Then type in system preferences.
Double click on the Paragon icon.
Go to settings and select uninstall.
You can find more help on the Seagate site here.
3. I want to use other NTFS External Hard Drives on MyMac
The Paragon driver from Seagate will only work with their external drives. And you may have other NTFS drives from other manufacturers you want to use on your Mac. The Paragon NTFS driver for Mac is available to buy direct from the Paragon site.
You can find it at this link here.
Last Words
I hope the information in this article helps youdecide if the Seagate Backup Plus NTFS Driver for Macis the best option for you.
You’ll have downloaded it. And you’re copying yourdocuments from your Mac to your Seagate Backup Plus with no issue.
I have some other documents on the site about theSeagate Backup Plus. Please feel free to take a look.
Summary :
Are you looking for Seagate backup software to back up your important files for data protection? This post will walk you through 3 backup tools – Seagate Dashboard, Seagate Toolkit, and a third-party backup software, MiniTool ShadowMaker. Read this post to learn some details.
Quick Navigation :
Data loss is a fairly common phenomenon, which might be caused by some reasons including hard drive failure, power outage, system crash, virus, mistaken operation, etc. To avoid data loss, you might choose to create a backup for your important files.
If you are using a Seagate hard drive, a Seagate backup software is required for file backup. Well then, which one should be used for you to back up your disk data? You come to the right place; some useful tools will be listed in this post.
Seagate Backup Plus Software: Seagate Dashboard
When you search for “Seagate backup software” in Google, you will find one search result – Seagate Dashboard. This backup program is preloaded on every Seagate Backup Plus drive.
With Seagate Dashboard, you can easily back up PC data and restore your data. In earlier versions, it also enables you to back up mobile content to your storage device and the cloud, save and share your social media. The following figure shows you these features:
How to Use Seagate Dashboard to Back up Your PC Files
This Seagate backup software is compatible with Windows and Mac. To use it, you need to connect your Seagate Backup Plus to your computer, and find this program on the disk. Then, click the file (.exe for PC, .dmg for Mac) to install Seagate Dashboard.
After running this Seagate Backup Plus software in your PC, you will find it offers you the Protect option (only for Windows). When you open it at the first time or you haven’t created a backup of data, two options will be given: Protect Now and New Backup Plan.
Once you click the first option, this Seagate backup software will automatically begin backing up all of you non-system files at once and continuously save changes whenever you make them.
The second option allows you to schedule your own custom backup, for example, set up a continuous backup, regular scheduled backups (monthly, weekly, daily or hourly) or take a one-time snapshot of all your files and folders.
All in all, if you have a need to back up all your data to your Seagate Backup Plus drive, please click Protect Now. Depending on the amount of data that required backing up, this could take quite a while. To automatically back up specific sets of files or folders, take full advantage of the second option.
Seagate Dashboard Not Working
Seagate Dashboard is useful to back up your PC files, however, some users are complaining this free Seagate software is not working. Here is a list of errors or messages that you might encounter:
- Unknown Error
- Missing ATL100.dll or Dbghelp.dll.
- Initial Job Pending
- Dashboard freezes after starting your first backup.
- Backup appears to hang at a certain percentage
- Connect a Seagate Dashboard enhanced to activate features.
- Error 1920. Service Seagate Dashboard/Mobile Backup Service failed to start.
If you are also bothered by the issue of Seagate Dashboard not working, you can go to this its official website to get solutions. But troubleshooting is troublesome, so you can choose another backup tool, MiniTool ShadowMaker, to back up your files on a regular basis. We will show it below.
Seagate Toolkit
In addition, Seagate has another own backup software and it is Toolkit. It is designed to back up your files, keep your data synced and manage security for Seagate & LaCie self-encrypting drives. Similarly, it can be used on PCs and Macs provided that computer meets the requirements:
- Windows® 7 Service Pack 1 or higher; 1 GB RAM
- macOS® 10.10 or higher; the Sync Plus activity requires macOS® 10.11 or higher
To use Seagate Toolkit, you need to open your Seagate Backup Plus drive, download and install this Seagate backup plus software. Then, you can use it to automatically back up non-system files and folders including personal files, documents, music, pictures, video, etc. For more information about this backup software, you can read the official introduce on Seagate Toolkit.
Conclusion: Seagate Dashboard and Toolkit
After learning so much information on these two pieces of backup software from Seagate, you can clearly know both of them can only be used to back up non-system files (don’t support Windows operating system backup).
Besides, the operations are not easy-to-use enough; even many backup issues appear (especially Seagate Dashboard). Moreover, you can only use them to back up your data to a Seagate Backup Plus drive.
What if you want to back up Windows or disk data to a hard drive, not limited to Seagate Backup Plus drive? In the following section, you can know the solution: use MiniTool ShadowMaker, a third-party backup software for PC backup.
Seagate Backup Software: MiniTool ShadowMaker
As a free backup software designed by MiniTool, it is worth recommending. It can be a powerful alternative and supplement to Seagate Dashboard and Seagate Toolkit since it offers you more and flexible backup choices to back up your Seagate external hard drive, including:
- Back up files automatically based on your needs via 2 methods – create an image for files and sync files.
- Back up the entire disk and selected partition for backup.
- Clone your disk to another one.
- Back up your PC to an external hard drive, USB drive, NAS, etc. and back up hard drives from Seagate, WD, Toshiba, ADATA, Samsung and more.
- Back up Windows operating system including Windows 10/8/7/, etc. so that you can restore your computer to an earlier date in case of system breakdown.
Seagate Backup Plus Dashboard Download
Simply put, MiniTool ShadowMaker can be the best Seagate backup software. With these powerful features, you can back up and restore your PC in a breeze. So, take this program for a try by clicking the download button below.
How to Back up Files Automatically
As mentioned above, Seagate Toolkit and Seagate Dashboard support automatic file backup. Additionally, you can use MiniTool ShadowMaker to achieve your aim. So, how can you back up files automatically? Here is the guide.
Step 1: Decide a Backup Mode
- Open MiniTool ShadowMaker.
- Keep using the trial edition.
- Click the Connect button to continue. To create a remote backup, an IP is required.
Step 2: Choose Backup Source
- Under the Backup page, click Source to choose the backup type - Folder and Files.
- Then, choose the files you want to back up. After that, click OK.
Step 3: Choose a Destination to Store the Backup File
- MiniTool ShadowMaker allows you to back up your PC to an external hard drive (not limited to Seagate Backup Plus drive), USB flash drive, NAS and more.
- Choose one based on your needs.
Step 4: Configure Automatic File Backup Setting
Seagate Dashboard Installer Dmg Backup Plus Mac
- To back up files automatically, click Schedule in the Backup
- After turning this feature on, specify a time point so that this Seagate backup software can back up your important files regularly.
Step 5: Run Backup
- Go back to the following interface.
- Click Back up Now to start the backup at once.
1. Additionally, you can use MiniTool ShadowMaker to only back up the data that you have changed or added. Meanwhile, some old backups could be deleted to save your disk space. Here, just click Scheme to make the advanced settings before running the backup.
2. This Seagate hard drive backup software gives you another method to back up files; that is syncing files to other locations. For more information, refer to this post - How to Sync Folders Windows 10 to External Drive.
How to Back up Windows 10/8/7
In addition to file backup, you may want to back up your Windows operating system since system might crash commonly because of virus, mistaken operation, disk failure, power outage, etc. To ensure the PC can run as usual, a system image is useful to revert your system to a previous state.
But as mentioned above, the built-in Seagate backup software doesn’t support system backup. Here, MiniTool ShadowMaker is a supplement.
Step 1: Run this free backup software to start a local backup.
Step 2: By default, MiniTool ShadowMaker backs up system required partitions. Here, you won’t need to choose the backup source. Then, decide a destination to save the system image.
Step 3: After that, begin a system backup immediately by hitting Back up Now.
1. Of course, you can back up your entire disk or some specific partitions by entering Source > Disk and Partitions to choose the source.
2. To ensure a successful system image recovery, you should create a bootable USB drive or CD/DVD disc with Media Builder after the system backup.
How to Back up Hard Drive via Disk Cloning
Other than the above features, MiniTool ShadowMaker gives you a powerful feature to back up your entire hard drive – Clone Disk. This can help you to transfer all the content of the source disk to another hard drive for disk backup.
Step 1: Launch MiniTool ShadowMaker.
Step 2: Enter the Tools page, click Clone Disk to go on disk cloning.
Step 3: Select the disk you need to clone and decide the disk you want to clone to.
Step 4: Then, this Seagate hard drive backup software will start performing the cloning operation. Depending on the amount of the source disk, this will take a while. For backup, you need to shut down the PC and remove the target disk after completing cloning.
Seagate Dashboard Installer Dmg Backup Plus Windows 10
Which One Should Be Used for PC Backup
Now, three pieces of Seagate backup software are introduced in this post. Well then, which one should be used for PC backup?
Seagate Dashboard and Toolkit are designed to back up your important files to Seagate Backup Plus drive. If you prepare another hard disk from other brands, these two tools don’t support. Besides, both of them require you to register before backup. In short, the built-in Seagate backup plus software is not flexible and powerful.
Seagate Dashboard Installer Dmg Backup Plus Reviews
By contrast, MiniTool ShadowMaker not only backs up files automatically but also backs up Windows OS, partition and disk. Incremental & differential backup are supported, meanwhile, disk space management can be enabled. Above all, multiple backup methods are offered – image, sync, and clone.
In a nutshell, it is an excellent alternative and supplement to Seagate Dashboard and Seagate Toolkit. To protect your PC well, we strongly recommend using the third-party Seagate backup software – MiniTool ShadowMaker. Also, you can share it with your friends on Twitter.
Bottom Line
Now, we have shown you three pieces of Seagate backup software to back up your hard drive, just choose one to start a backup for PC protection. Should you have any question, please inform us by leaving a comment or sending an email to [email protected]. Of course, any suggestion is also appreciated.
Seagate Dashboard Installer Dmg Backup Plus Reviews
Seagate Backup Software FAQ
- To update the driver of your Seagate external hard drive, go to Device Manager.
- Right-click the disk from Disk drives to choose Properties.
- Under the Driver tab, click Update Driver.
- Browse your computer for the downloaded driver software and complete the driver update by following the on-screen wizards.