The next massive update of the macOS, macOS Mojave that was put to test for a while, is now officially out. As described at the event, it will definitely include system-wide Dark Mode, Apple News, Desktop Stacks and a lot more. With these features in count, there will be much more small and huge features that were not in list such as improved Siri, favicons and tracking protection in Safari and much more.
Jul 11, 2018 It actually mounted the Recovery partition (on High Sierra), where you could create a.dmg from the mounted Recovery file system. On the High Sierra system, I have access to, /dev/disk1s3 was the recovery partition (It is an SSD based Mac). Jul 22, 2013 Packaging a Mac OS X Application Using a DMG I learned early on in my software career that packaging up a release of an application can be a real pain. Not only is it time consuming, but it is quite easy to forget a file or miss something when there are so many steps involved and you have to do it. May 10, 2019 After download the MacOS Mojave installer, it is time to create the iso file for it. Open a terminal and use hdiutil create command to create a blank temporary disk image. $ hdiutil create -o /tmp/MoJave.cdr -size 7316m -layout SPUD -fs HFS+J created: /tmp/MoJave.cdr.dmg.
$ hdiutil create -srcdir G4beamline.app two.dmg created.path/two.dmg So the puzzle is: why is it that it can create the.dmg when the two pieces are separate, but not when they are together (as required)? How do I create a DMG file from a directory? Stack Exchange Network Stack Exchange network consists of 175 Q&A communities including Stack Overflow, the largest, most trusted online community for developers to learn, share their knowledge, and build their careers.
As of appearance, most users had appeal for a dark mode which should cover most of the apps at least default apps. Including these, there was a FaceTime bug that Apple fixed with a supplemental update to improve reliability and ease of access.
Getting macOS Mojave is simple in Mac. All there is needed to do is head over to the App Store, search for it and click Get. It will then start loading. On Windows, that’s completely different plus complex. For installing macOS Mojave on Windows, it takes to prepare or pick up Mojave ISO or Mojave VMware & VirtualBox image first. Both of these files are entirely difficult to figure out. While we’ve done that for you already but for some reason, creating it will take no more than a couple of minutes.
- Related:Install macOS Mojave on VMware on Windows PC [New Method]
Create macOS Mojave ISO File
Though we’ve created and made macOS Mojave ISO file and macOS Mojave VMware & Mojave VirtualBox image online. For some reasons if you’d like to obtain Mojave ISO whether for installing Mojave on Windows or for other reasons, we’ve it prepared for you.
Creating macOS Mojave ISO file for installing macOS Mojave on VMware or VirtualBox works the same without a difference. This process can be done on machine running macOS, on an actual Mac and on a virtual machine. This process can be done on any macOS version. Just for your information, I’ve done it on macOS Catalina.
- Related:Download macOS Mojave DMG File – (Direct Links)
Step One – Download macOS Mojave from App Store
As macOS Mojave is on the App Store, head over there, search for macOS Mojave and click on Get.
As of macOS Catalina release, macOS Mojave won’t be there easily, so you may Get macOS Mojave from the App Store.
Get macOS Mojave
Then it will begin downloading. It will take some while since it’s around 6GB so take a cup of coffee or have a rest.
macOS Mojave downloading
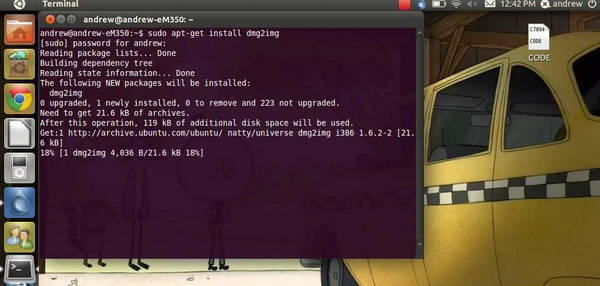
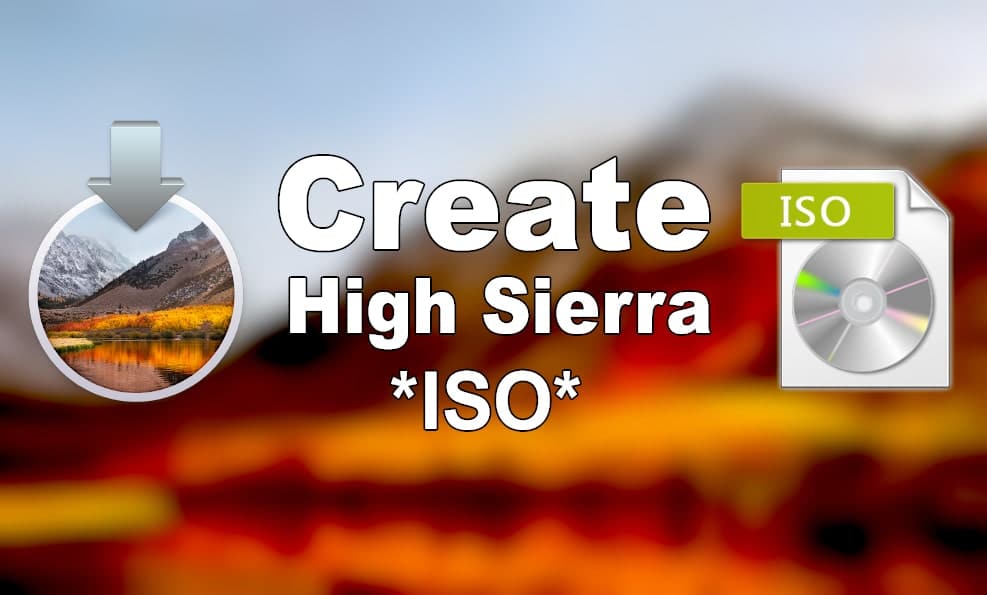
Step Two – Apply Commands on Terminal
Once that’s finished, Open Terminal from Spotlight.
Open Terminal
On the Terminal, copy and paste the commands one by one.
Mount DMG Disk to your macOS
Unmount Disk
Rename and Move Image File to macOS Desktop

The macOS Mojave ISO file should now be there on the desktop. It will look similar to this.
Mojave-ISO
Step Three – Install macOS Catalina on VMware or VirtualBox
With the files prepared, its turn to install macOS Catalina on VMware or VirtualBox.
Here’s how to how to install macOS Catalina on VMware and how to install macOS Catalina on VirtualBox.
Install macOS Mojave on VMware on Windows PC [New Method]
That’s the whole step and story of creating a macOS Mojave ISO file. If there’s something left or would like to add, let me know in the comments down below.Hdiutil Attach
Disk Utility User Guide
You can use Disk Utility to create a disk image, which is a file that contains other files and folders.
Note: You can burn information to a CD or DVD using the Burn command in the Finder. See Burn CDs and DVDs.
Create a blank disk image for storage
You can create an empty disk image, add data to it, then use it to create disks, CDs, or DVDs.
In the Disk Utility app on your Mac, choose File > New Image > Blank Image.
Enter a filename for the disk image, add tags if necessary, then choose where to save it.
This is the name that appears in the Finder, where you save the disk image file before opening it.
In the Name field, enter the name for the disk image.
This is the name that appears on your desktop and in the Finder sidebar, after you open the disk image.
In the Size field, enter a size for the disk image.
Click the Format pop-up menu, then choose the format for the disk:
If the disk image will be used with a Mac that has a solid state drive (SSD) and uses macOS 10.13 or later, choose APFS or APFS (Case-sensitive).
If the disk image will be used with a Mac with macOS 10.12 or earlier, choose Mac OS Extended (Journaled) or Mac OS Extended (Case-sensitive, Journaled).
If the disk image will be used with a Mac or Windows computer and is 32 GB or less, choose MS-DOS (FAT); if it’s over 32 GB, choose ExFAT.
To encrypt the disk image, click the Encryption pop-up menu, then choose an encryption option.
Click the Partitions pop-up menu, then choose a partition layout.
Click the Image Format pop-up menu, then choose an option:
Sparse bundle disk image: Same as a sparse disk image (below), but the directory data for the image is stored differently. Uses the .sparsebundle file extension.
Sparse disk image: Creates an expandable file that shrinks and grows as needed. No additional space is used. Uses the .sparseimage file extension.
Read/write disk image: Allows you to add files to the disk image after it’s created. Uses the .dmg file extension.
DVD/CD master: Changes the size of the image to 177 MB (CD 8 cm). Uses the .cdr file extension.
Click Save, then click Done.
Disk Utility creates the disk image file where you saved it in the Finder and mounts its disk icon on your desktop and in the Finder sidebar.
In the Finder, copy your files to the mounted disk image, then eject it.
Restore the disk image to a disk.
For more information about disk image types, see the manual (man) page for hdiutil.
Create a disk image from a disk or connected device
You can create a disk image that includes the data and free space on a physical disk or connected device, such as a USB device. For example, if a USB device or volume is 80 GB with 10 GB of data, the disk image will be 80 GB in size and include data and free space. You can then restore that disk image to another volume.
In the Disk Utility app on your Mac, select a disk, volume, or connected device in the sidebar.
Choose File > New Image, then choose “Image from [device name].”
Enter a filename for the disk image, add tags if necessary, then choose where to save it.
This is the name that appears in the Finder, where you save the disk image file before opening it.
Click the Format pop-up menu, then choose an option:
Read-only: The disk image can’t be written to, and is quicker to create and open.
Compressed: Compresses data, so the disk image is smaller than the original data. The disk image is read-only.
Read/write: Allows you to add files to the disk image after it’s created.
DVD/CD master: Can be used with third-party apps. It includes a copy of all sectors of the disk image, whether they’re used or not. When you use a master disk image to create other DVDs or CDs, all data is copied exactly.
To encrypt the disk image, click the Encryption pop-up menu, then choose an encryption option.
Click Save, then click Done.
Disk Utility creates the disk image file where you saved it in the Finder and mounts its disk icon on your desktop and in the Finder sidebar.
Important: Don’t create a disk image of a disk that you believe to be failing or that contains corrupted information. The disk image may not serve as a reliable backup.
For technical information about creating a restore disk image, see the Apple Software Restore (ASR) manual (man) page.
Create a disk image from a folder or connected device
You can create a disk image that contains the contents of a folder or connected device, such as a USB device. This method doesn’t copy a device’s free space to the disk image. For example, if a USB device or volume is 80 GB with 10 GB of data, the disk image will be 10 GB in size and include only data, not free space. You can then restore that disk image to another volume.
In the Disk Utility app on your Mac, choose File > New Image, then choose Image from Folder.
Select the folder or connected device in the dialog that appears, then click Open.
Enter a filename for the disk image, add tags if necessary, then choose where to save it.
This is the name that appears in the Finder, where you save the disk image file before opening it.
To encrypt the disk image, click the Encryption pop-up menu, then choose an encryption option.
Click the Image Format pop-up menu, then choose an option:
Read-only: The disk image can’t be written to, and is quicker to create and open.
Compressed: Compresses data, so the disk image is smaller than the original data. The disk image is read-only.
Read/write: Allows you to add files to the disk image after it’s created.
DVD/CD master: Can be used with third-party apps. It includes a copy of all sectors of the disk image, whether they’re used or not. When you use a master disk image to create other DVDs or CDs, all data is copied exactly.
Hybrid image (HFS+/ISO/UDF): This disk image is a combination of disk image formats and can be used with different file system standards, such as HFS, ISO, and UDF.
Click Save, then click Done.
Disk Utility creates the disk image file where you saved it in the Finder and mounts its disk icon on your desktop and in the Finder sidebar.
For technical information about creating a restore disk image, see the Apple Software Restore (ASR) manual (man) page.
Create a secure disk image
If you have confidential documents that you don’t want others to see without your permission, you can put them in an encrypted disk image.
Note: If you want to protect the contents of the system disk, turn on FileVault using the FileVault pane of Security & Privacy Preferences.
In the Disk Utility app on your Mac, choose File > New Image > Blank Image.
Enter a filename for the disk image, add tags if necessary, then choose where to save it.
This is the name that appears in the Finder, where you save the disk image file before opening it.
In the Name field, enter the name for the disk image.
This is the name that appears on your desktop and in the Finder sidebar, after you open the disk image.
In the Size field, enter a size for the disk image.
Click the Format pop-up menu, then choose a format:
If you’re using the encrypted disk image with a Mac computer using macOS 10.13 or later, choose APFS or APFS (Case-sensitive).
If you’re using the encrypted disk image with a Mac computer using macOS 10.12 or earlier, choose Mac OS Extended (Journaled) or Mac OS Extended (Case-sensitive, Journaled).
Click the Encryption pop-up menu, then choose an encryption option.
Enter and re-enter a password to unlock the disk image, then click Choose.
WARNING: If you forget this password, you won’t be able to open the disk image and view any of the files.
Use the default settings for the rest of the options:
Click the Partitions pop-up menu, then choose Single partition - GUID Partition Map.
Click the Image Format pop-up menu, then choose “read/write” disk image.
Click Save, then click Done.
Disk Utility creates the disk image file where you saved it in the Finder and mounts its disk icon on your desktop and in the Finder sidebar.
In the Finder , copy the documents you want to protect to the disk image.
If you want to erase the original documents so they can’t be recovered, drag them to the Trash, then choose Finder > Empty Trash.
Hdiutil Makehybrid
When you’re finished using the documents on the secure disk image, be sure to eject the disk image. As long as it’s available on your desktop, anyone with access to your computer can use the documents on it.
To access the data in a disk image, double-click it. It appears on your desktop, and you can add, remove, and edit files on it just as you would with a disk.